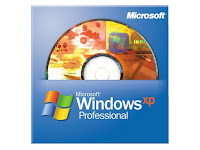KONFIGURASI JARKOM
Prinsip kerja dari transmisi data serial dilakukan dengan menggunakan null modem cable
(kabel serial). Null modem cable ini nantinya dihubungkan pada port komunikasi / port interface
serial masing-masing komputer. Port komunikasi yang digunakan pada kedua komputer tersebut
adalah port komunikasi yang sedang tidak digunakan oleh suatu device dan juga perlu
diperhatikan bahwa port komunikasi yang digunakan pada kedua komputer juga harus sama,
yaitu COM2 dengan COM 2 atau COM n dengan COM n). Untuk selanjutnya jalankan aplikasi
direct cable connection dengan cara klik start, program, accecories, communication, direct cable
connection (dcc). Setelah aplikasi DCC aktif terlebih dahulu lakukan konfigurasi host pada salah
satu komputer meliputi pemilihan port komunikasi yang digunakan, file/print sharing dan
selanjutnya komputer tersebut akan standby menunggu koneksi dari komputer yang lain. Pada
komputer yang satu lagi jalankan konfigurasi guest yang juga meliputi pemilihan port komunikasi
dan komputer ini nantinya akan mengkoneksikan dirinya pada komputer dengan konfigurasi host
dengan terlebih dahulu melalui proses verifikasi username dan password dan menginputkan
nama komputer dengan konfigurasi host agar resources pada komputer host tersebut dapat
digunakan oleh komputer dengan konfigurasi guest. Pada jaringan DCC ini juga dilakukan
koneksi internet secara dial-up yang dijalankan pada komputer server serta sharing internet pada
komputer terminal.
Tahap-tahap pembuatan kabel Null Modem adalah sebagai berikut:
1. Siapkan kabel UTP sepanjang maksimal 2 meter. Kupaslah isolator / pembungkus luar
pada kedua ujung kabel sepanjang 1,5 cm. Kupas pula pembungkus kabel dalam
masing-masing sekitar 0,3 cm.
2. Siapkan solder dan timah, dan solder setiap kabel pada kaki konektor sesuai dengan
aturan yang ditetapkan pada tabel 3.1. Jika menggunakan DB-9 female urutannya dari
kanan ke kiri, tetapi jika menggunakan DB-9 male urutannya dari kiri ke kanan. Anda
harus menggunakan jenis yang sama untuk setiap ujung kabel. Jika terpaksa harus
menggunakan jenis yang berbeda, diperlukan penyesuaian. Perhatikan saja petunjuk
yang disertakan pada tabel 1. Kita bebas menentukan warna kabel untuk setiap kaki
konektor, yang penting urutan kaki konektor sesuai dengan tabel 1.
3. Periksa kabel yang sudah dibuat dengan multitester untuk memastikan tidak terjadi
kesalahan penyolderan. Jika segala sesuatunya beres, kabel null modem kini telah siap
digunakan. Selanjutnya melakukan konfigurasi pada Windows.
Tabel 1 Sambungan Pin Antara DB-9 Dengan DB-9
Konektor 1
1 dan 6
2
3
4
5
7
8
Konektor 2
4
3
2
1 dan 6
5
8
7
Page 4
Agar terbentuknya jaringan direct cable connection maka kita harus menentukan
konfigurasinya terlebih dahulu. Adapun langkah-langkah konfigurasi sebagai berikut :
1. Pastikan pada windows telah terinstall komponen client for microsoft networks, Dial Up
Adapter, Protokol IPX/SPX, service file and printer sharing for microsoft network,
komponen Direct Cable Connection. Jika belum terinstall lakukan hal berikut:
a. Untuk menginstall
Client for microsoft network, buka
Control
Panel Network Add Client Add. Pada kotak Manufactures, pilih
Microsoft Client for Microsoft Networks, lalu klik OK dua kali.
b. Untuk
menginstall
Dial
Up
Adapter,
buka
Control
Panel Network Add Adapter Add. Pada kotak Manufactures, pilih
Microsoft Dial Up Adapter, lalu klik OK dua kali.
c. Untuk
menginstall
protokol
IPX/SPX,
buka
Control
Panel Network Add Protokol Add. Pada kotak Manufactures, pilih
Microsoft IPX/SPX-Compatible Protocol, lalu klik OK dua kali.
d. Untuk menginstall File and Printer Sharing for Windows Networks, buka
Control Panel Network Add Service Add. Pada kotak Manufactures, pilih
Microsoft File and Printer Sharing for Microsoft Networks, lalu klik OK dua
kali.
e. Untuk
menginstall
Direct
Cable
Connection
dari
Control
Panel Add/RemovePrograms WindowsSetup Communications Details,
pilih Dial-Up Networking dan Direct Cable Connection, lalu klik OK dua kali.
2. Lakukan konfigurasi sharing file (jika perlu dengan printer) dan protokol. Dari Control
Panel Network File and Print Sharing, klik saja kedua kotak cek yang tersedia, lalu
klik OK. Lakukan juga konfigurasi
protokol IPX/SPX, Buka
Control
Panel Network Configuration IPX/SPX-compatible
Protocol Dial-Up
Adapter Properties Bindings, lalu klik saja semua kotak cek yang tersedia, dan
terakhir klik OK.
3. Beri identifikasi/nama workgroup yang unik untuk setiap komputer, buka Control
Panel Network Identification, pada kotak Computer Name dan Workgroup isikan
nama yang disukai, dan Workgroup untuk keduanya sama, yaitu DCC lalu klik OK.
4. Pastikan telah tersedia port serial yang tidak terpakai. Buka Control
Panel System Device Manager View Devices by Type Ports, dan carilah
Communication Port (COM1). Mungkin saja pada komputer terdapat dua port serial
atau lebih. Yang penting harus tersedia port serial bebas (tidak sedang digunakan).
Jika Windows belum dapat mendeteksi port serial komputer, kita harus melakukan
penambahan port. Dengan cara buka Control Panel Add New Hardware, dan ikuti
saja patunjuk penambahan hardware baru.
5. Lakukan sharing drive/directori. Jalankan Windows Explorer dan pilih drive/directori
yang akan di sharing, klik tombol kanan Mouse Sharing Shared As pada kotak
Share Name ketikkan nama yang anda sukai untuk drive/directori yang akan di share,
lalu klik Access Type Full. Lakukan konfigurasi yang sama untuk setiap komputer.
Jika anda menggunakan Windows 2000, tahapannya hampir sama, hanya diperlukan
sedikit penyesuaian pada lingkungan Windows 2000. Beri saja nama yang berbeda
untuk setiap komputer, tetapi pertahankan agar workgroupnya tetap sama. Pastikan
juga masih tersedia port serial bebas untuk setiap komputer.
Setelah konfigurasi selesai dilakukan, tiba saatnya melakukan pengujian / test. Adapun langkah-
langkahnya adalah sebagai berikut :
1. Hubungkan kabel null modem pada port serial masing-masing komputer. Carilah port
yang tidak terpakai.
2. Jalankan
Direct
Cable
Connection,
klik
Start Programs Accessories Communications DirectCableConnection Host Next
. Pada kotak Select the port you want to use, pilihlah port serial yang tidak digunakan,
misalnya Serial cable on COM2. Jika daftar port serial belum ada pada kotak tersebut,
klik saja Install New Port Next Finish. Lakukan hal yang sama pada komputer kedua,
Page 5
tetapi ganti pilihan Host menjadi guest. Apabila sebelumnya sudah pernah menggunakan
Direct Cable Connection, tahapan konfigurasi port tidak perlu lagi dilakukan. Salah satu
komputer boleh menjadi Host atau Guest, tetapi tidak boleh kedua-duanya sama.
3. Apabila komunikasi berhasil dilakukan, pada komputer Guest akan muncul kotak user
dan password. Ketikkan apa saja untuk username dan password, lalu klik OK. Tunggu
beberapa saat sampai muncul tanda-tanda koneksi berhasil dilakukan. Komputer Guest
akan mendapat kesempatan untuk mengakses resource komputer Host.
4. Jika sudah puas menggunakan jaringan DCC, klik saja tombol Close yang tampak pada
jendela Direct Cable Connection.
KESIMPULAN
Dengan transmisi data serial ini dapat ditarik kesimpulan ; dengan jaringan Direct Cable
Connection (DCC) maka dapat dilakukan komunikasi data yang meliputi sharing file/folder,
sharing printer dan sharing internet melalui protokol jaringan dan untuk sharing internet dengan
menggunakan DCC via modem kita membutuhkan software proxy server non-Microsoft. Ada
beberapa software yang dapat digunakan, sebagai contoh VSOCKS Light.